엑셀로 작업을 하시다보면 이걸 하나하나 마우스로 해야하는 건가.. F4로 같은 작업 반복도 한계가 있는데.. 하는 생각이 드실겁니다. 엑셀에도 단축키를 설정할 수 있습니다. 이제 내가 많이 쓰는 작업들만 보아 단축키로 설정해서 작업해보시길 바랍니다!! 바로 설정 방법을 말씀드리겠습니다.
1. 엑셀에 들어가시면 파일 탭이 보이실텐데 먼저 들어가주십니다.
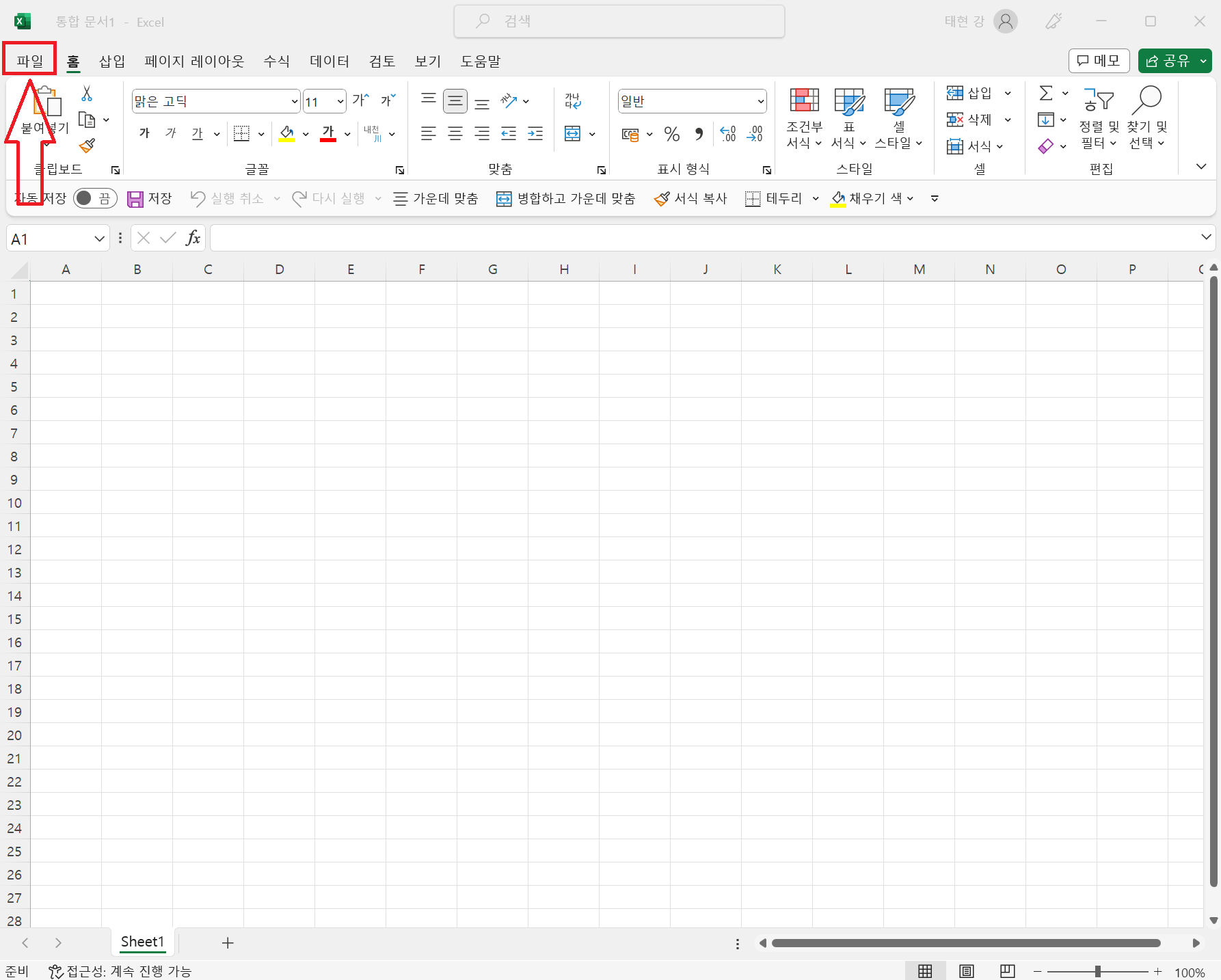
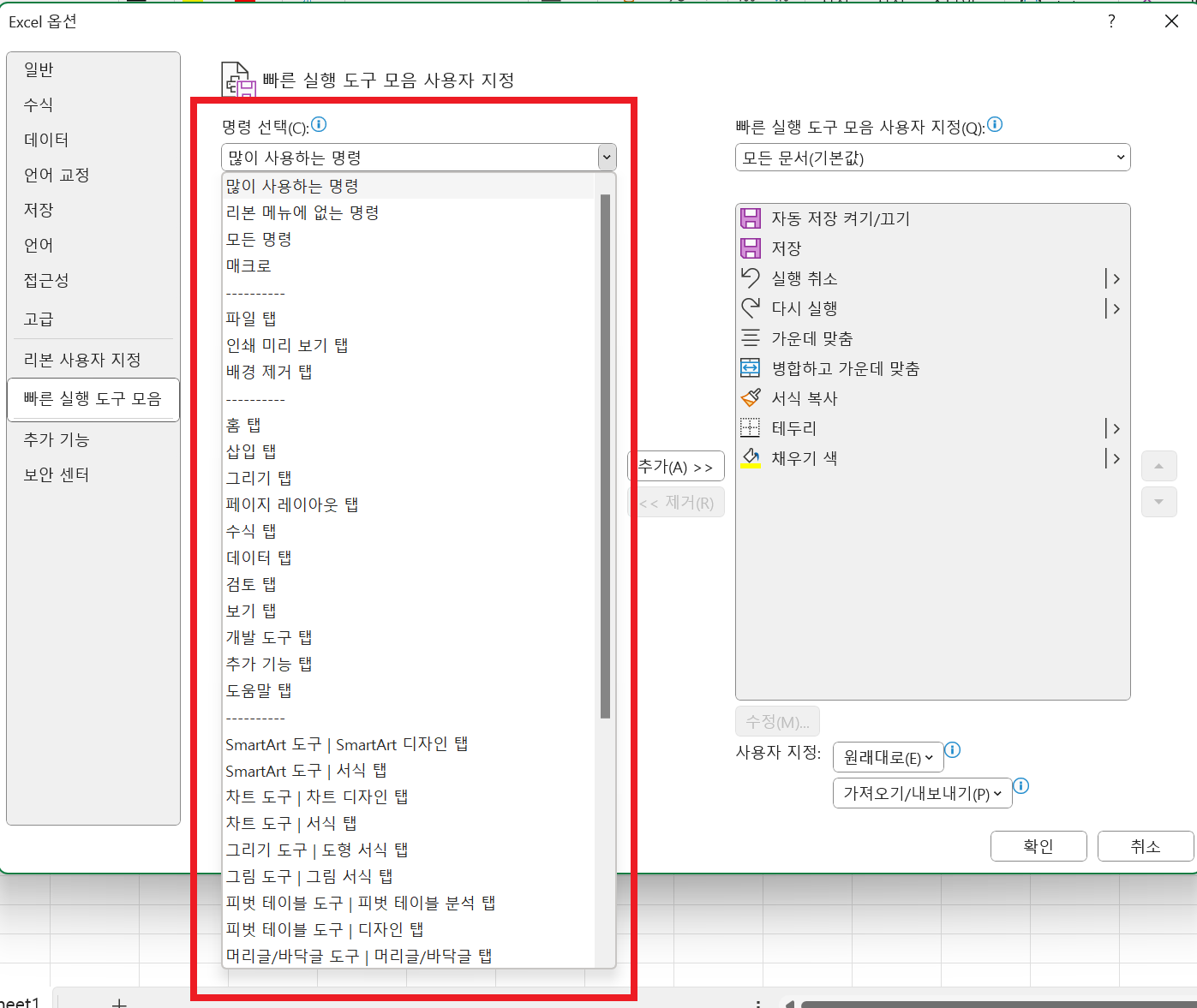
2. 파일탭에 들어가신 후 옵션에 들어가셔서 설정을 하실수가 있습니다.

728x90
3. 옵션에 들어가시면 다음과 같은 창이 뜨게 됩니다. 저희는 단축키를 설정하기 위함이니 빠른 실행 도구 모음에 들어가시면 됩니다.
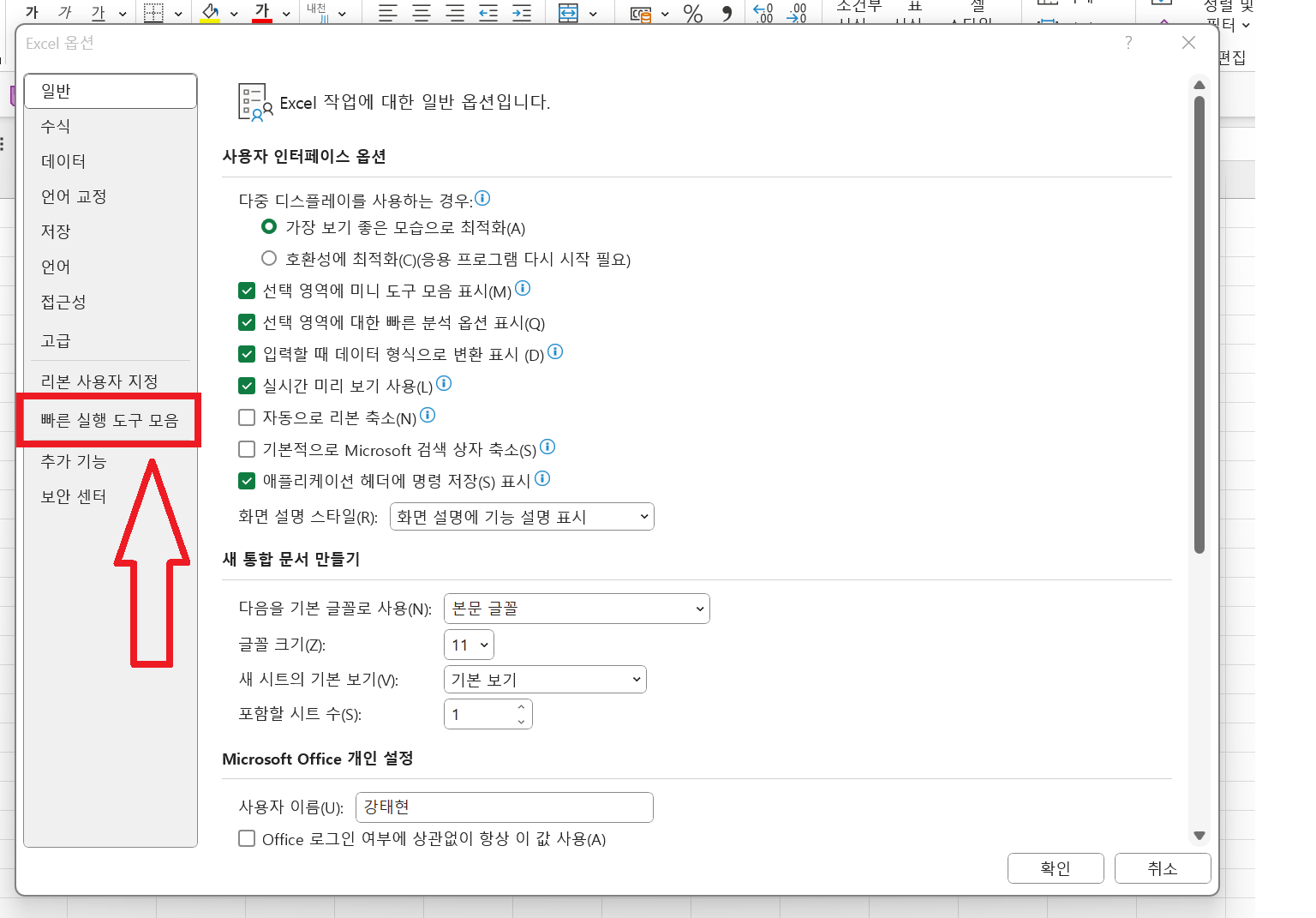
4. 여기서부터가 이제 내 입맛에 맞게 설정할 수 있는 작업이 시작됩니다.
▶ 왼쪽 박스에 보이시는 것들이 엑셀에서 활용할 수 있는 모든 명령입니다. 많이 사용하는 명령으로 가운데 맞춤, 그림삽입, 글꼴 색, 등등 보입니다. 어떤식으로 설정을 해서 단축키가 어떤 키로 설정되는지 말씀드리겠습니다.
1) 명령선택(c) 를 보시면 많이 사용하는 명령 외에도 모든 명령, 파일 탭, 인쇄 미리보기 탭, 홉 탭, 삽입 탭 등등을 확인하실 수 있으십니다.
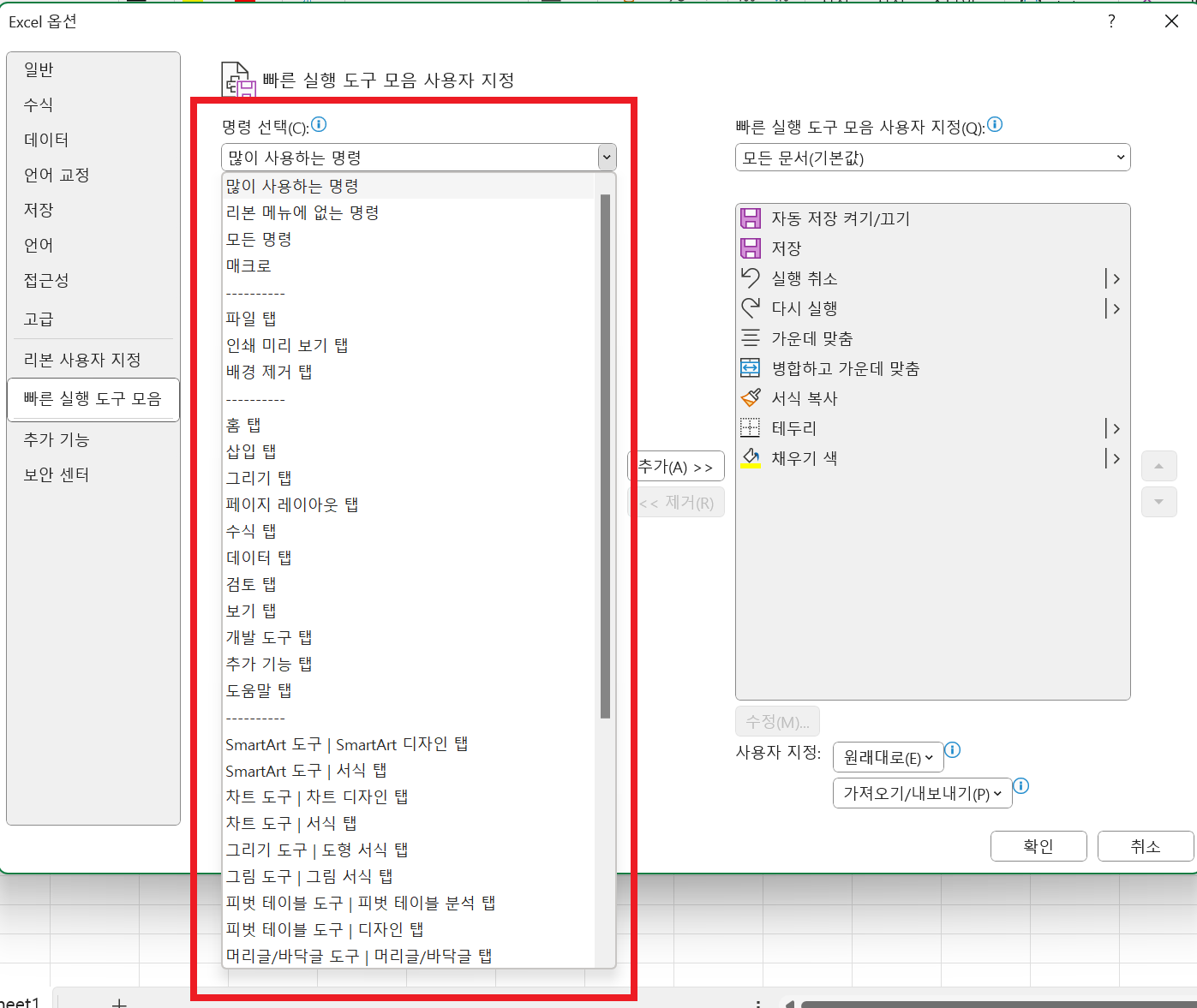
왼쪽에서 원하시는 것들을 골라 오른쪽으로 추가를 누르시면 지정이 되는데요.
오른쪽에 박스에서 위에서부터 Alt+1 부터 시작이 됩니다. (현재 자동 저장 켜기/끄기 Alt+1, 치우기 색 Alt+9)
작업화면으로 오셔서 Alt를 꾹 누르시면 다음과 같이 사용키들이 나오게 됩니다. 내가 설정한 1번부터~ 간편하게 누르시면서 사용하실 수 있게 되십니다.
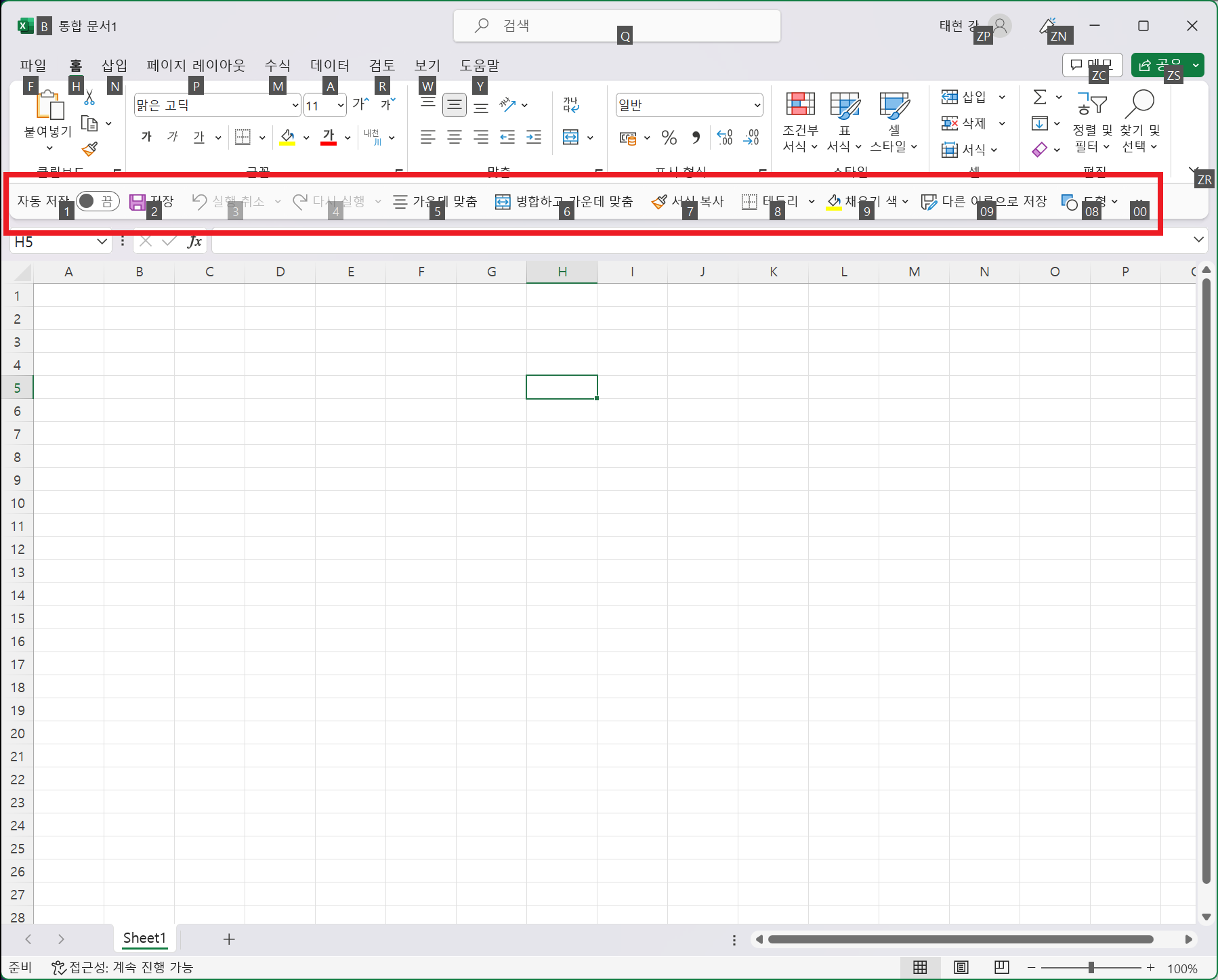
가장 많이 사용하실거라 생각되는 가운데 맞춤과 병합하고 가운데 맞춤도 Alt+2, 3 등 본인의 입맛에 맞게 설정하시고 사용하시면 작업이 훨씬 빠르실 겁니다.
이제 엑셀 작업을 간편하게 단축키로 작업을 하실 수 있으실 겁니다!!

반응형
'생활꿀팁' 카테고리의 다른 글
| 주민등록등본 인터넷 발급 방법 (0) | 2023.07.05 |
|---|---|
| 전국 지적도 다운 방법-데이터셋-오픈마켓 (0) | 2023.06.24 |
| 엑셀 VLOOKUP 활용한 데이터 매치 (데이터 정리 꿀팁) (0) | 2023.06.22 |
| 여권 발급 방법 (구비서류, 발급방법, 금액 등) (0) | 2023.06.18 |
| 토지대장 발급 방법 (0) | 2023.06.15 |



